Für den Referenten
Sie brauchen dazu einen Internatanschluss mit allen offenen Ports. Dieser Hinweis ist für die IT wichtig, wenn Sie das Webinar in einem Firmennetzwerk abhalten möchten.Etwa 4-5 Tage VOR einem Webinar wird ein Mail mit dem Referenten-Link zugestellt. Mit einem Klick können Sie sämtliche Daten in Ihr Outlook übertragen. Zur abgemachten Zeit, muss der Referent auf den Link klicken. Danach erfolgt der Loginprozess. Sie brauchen weiterhin einen PC oder Mäc mit Powerpoint oder Keynote. es spielt dabei keine Rolle, wo Sie befinden. Hauptsache ist, dass die Internetverbindung steht.
Grundsätzlich ist ein Webinar mit neueren Notebooks problemlos machbar. Die eingebauten Mikrophone und Lautsprecher sind genügend. Für den Referenten ist die Nutzung eines Headset angenehmer.
Hier unsere Empfehlung: zu bestellen bei Digitec:

Die Anschaffung eines Headset ist Sache des Referenten oder der Partnerfirma.
Bitte machen Sie folgendes bereit:
- Notebook/PC mit guter Inetnetverbindung (siehe unten)
- Ihre Präsentation (spielt keine Rolle ob Powerpoint o.ä)
- Evtl Headset (nicht zwingend)
- Getränk (für den Fall eines trockenen Hals)
Beachten Sie auch unsere Checkliste.
Einladung als Referent
Sie erhalten ein Mail von uns mit Ihren persönlichen Zugangsdaten. Sowohl für Testwebinare, wie auch für das Original-Webinar benötigen Sie diesen Zugang.
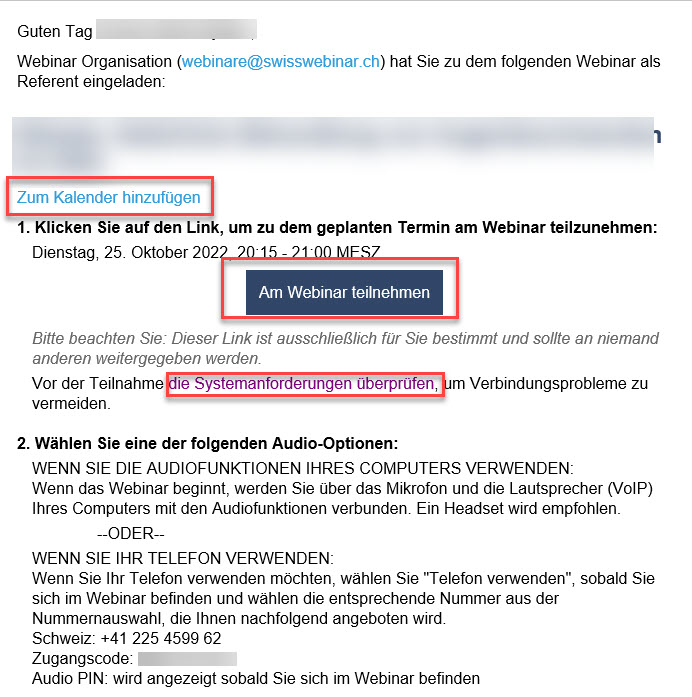
«Zum Kalender hinzufügen»: Wenn Sie auf diesen Link klicken, werden ALLE WICHTIGEN ZUGANGSDATEN in Ihrem Kalender gespeichert. Es erfolgt ein Download als *.ics Datei welche in allen gängigen Kalenderprogrammen importiert werden kann. So gehen keine Zugangsdaten verloren.
«die Systemanforderungen überprüfen». Diese Prüfung ist ZWINGEND VOR einem Webinar durchzuführen.
https://support.goto.com/webinar/system-check-attendee
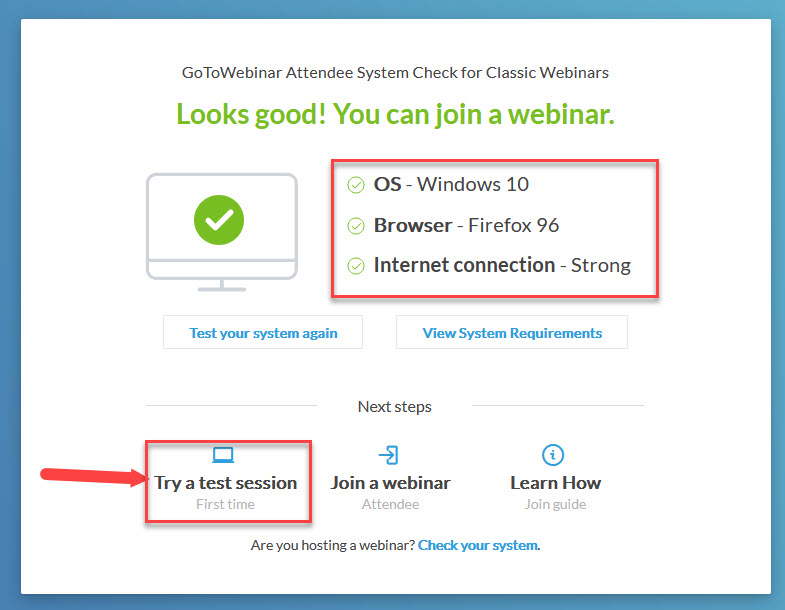
Bei allen drei Tests oben MUSS jeder Check ein grünes Häkchen haben. Sonst ist eine gute Übertragung in Frage gestellt.
Danach klicken Sie auf «Try a test session»
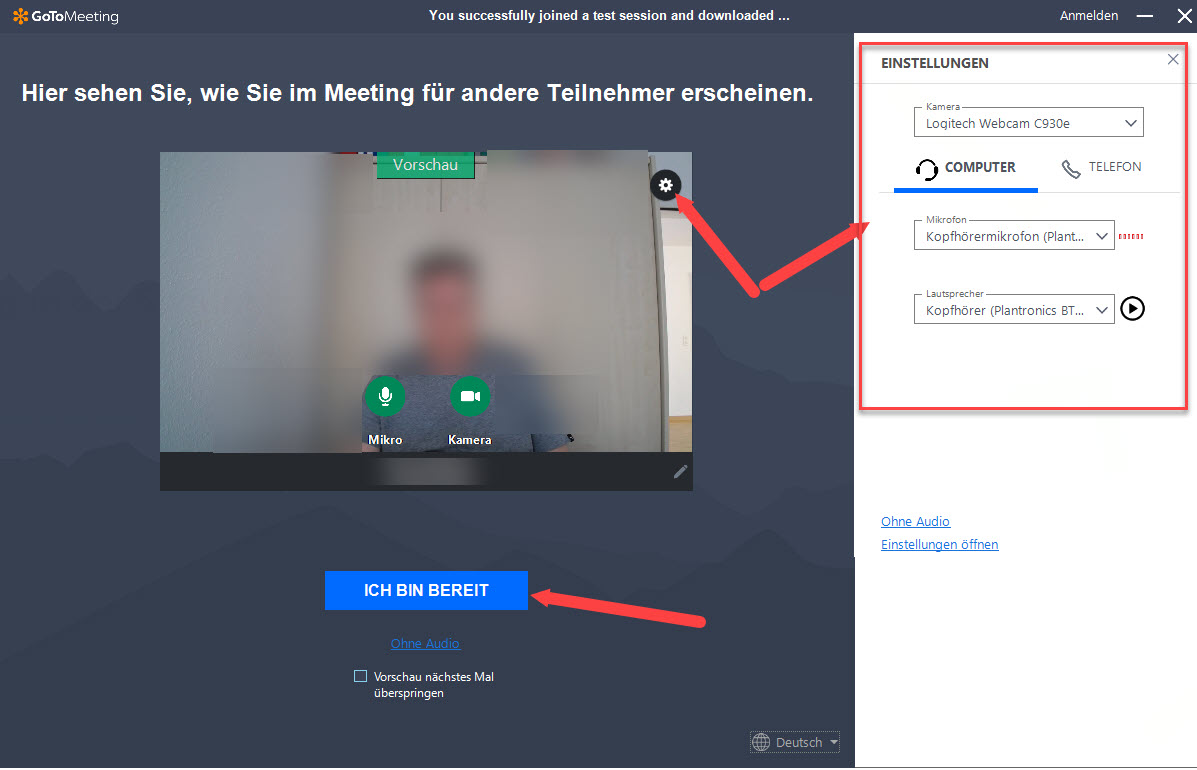
Sie können hier Mikrophon und Lautsprecher testen. Beim Einsatz eines Headsets können die Einstellungen dazu verändert werden. Wenn alles OK ist, dann klicken Sie auf «Ich bin bereit»
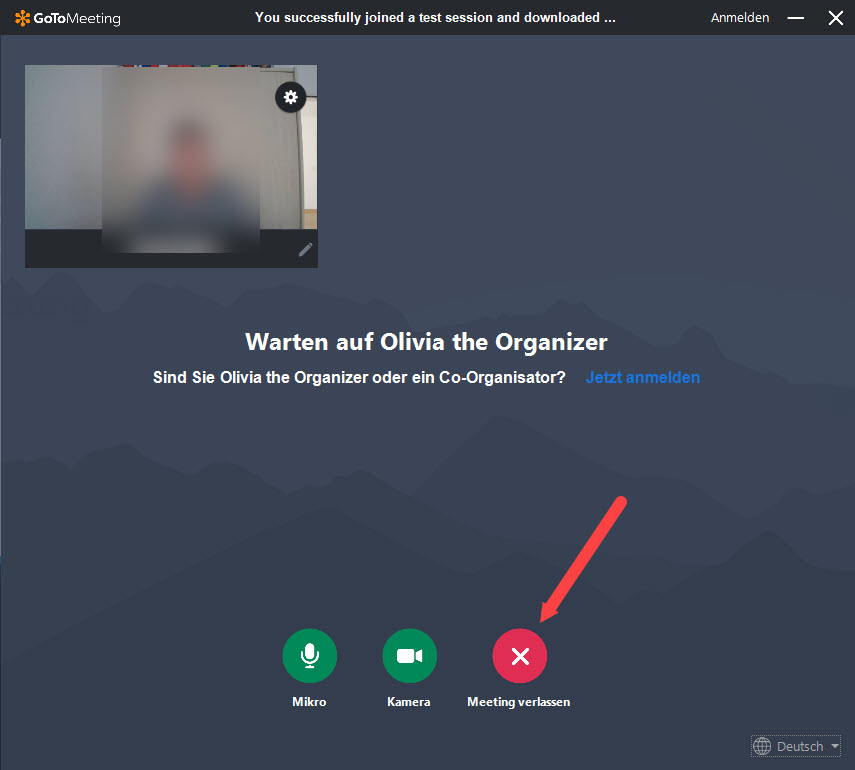
Wenn dieses Fenster geöffnet wird, dann sind Sie ready für ein Webinar mit uns.
Klicken Sie auf "Meeting verlassen"
Das Bedienerpanel
Nach dem Sie den Butto "Am Webinar teilnehmen" geklickt haben, öffnet sich ein Bedienerpanel und Sie befinden sich zusammen mit dem Moderator in einem Art "Vorbereitungsraum".
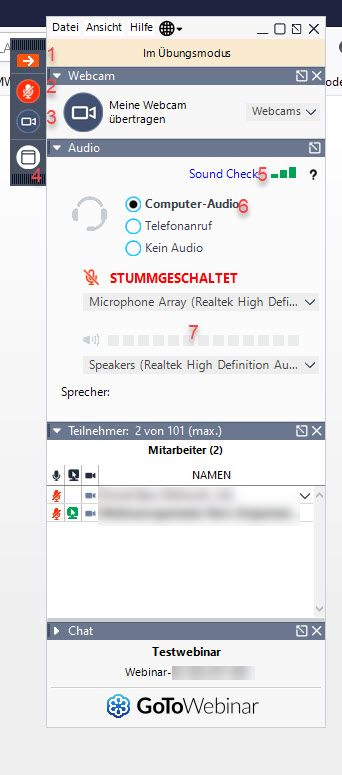
1= Menue zusammenklappen.
2= Mikrophon stummschalten (=rot)/aktivieren(=grün). Alle Teilnehmer, welche nichts zu sagen haben, schalten ihr Mikrophon bitte auf stumm
3=Webcam (wenn gewünscht, kann diese aktiviert werden)
4=Vollbildschirm-Ansicht
5=Soundcheck. Hier gibt es 2 Registerkarten. Lautsprecher- und Mikrophontest. Bitte heir kontrollieren wenn Tonübertragung nicht geht.
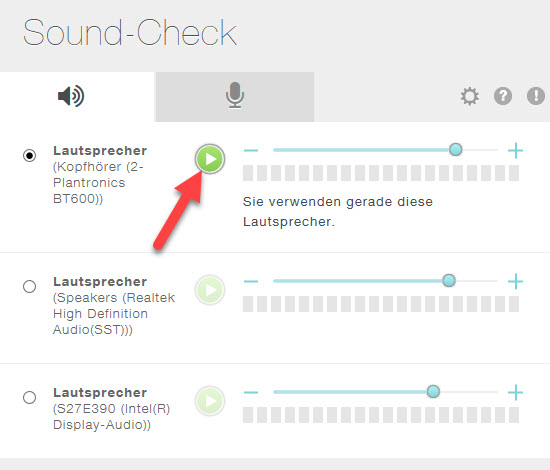
6=Audioübertragung (Muss IMMER auf Computer-Audio stehen)
7=Mit den Dropdowns können Sie ggfl unterschiedliche Mikrophone und Lautsprecher ansteuern.
Referent aktivieren
Das macht der Moderator mit einem Popup-Fester welches auf Ihrem Bildschirm erscheint.
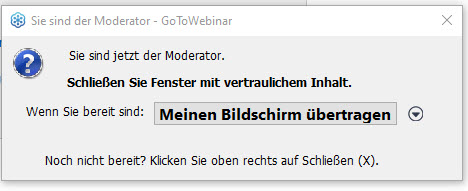
nach erfolgter Annahme können Sie Ihre Präsentation starten und der Vortrag kann beginnen.
Voraussetzungen an Ihre Hardware und Internetverbindung
Sie können hier einen Kurztest machen.
Wenn nicht alles im Grünen erscheint, ist eine Webinarübertragung beeinträchtigt oder unmöglich.
Headset am PC/Notebook anschliessen und erst danach den Notebook starten! So wird das Headset problemlos erkannt.